Labels help you organize your messages into categories — work, family, to do, read later, jokes, recipes, any category you want. Labels do all the work that folders do, but with an added bonus: you can add more than one to a message.
Only you can see your labels, so whether you mark a message with “Best friend” or “Read later,” the sender will never know.
Create a label
Here’s how to create a label that you can add to any of your messages:
On the left side of the page, click More at the bottom of your labels list. (If you don’t see “More,” grab the gray dividing line with your cursor and drag it down to show more labels.)
Click Create new label.
Type the name of your new label and click Create.
You can also create a new label for a message in your Inbox by selecting the box next to the message, clicking the Label button above your message list, and then clicking Create new.
Apply your label
You can add a label to your messages in several ways:
When viewing your Inbox, select the checkbox next to those messages, click the Labels button, and click the label you want. (Or check the boxes next to several labels and click Apply.)
When viewing a message, click the Labels button to add a label to the message. You can also click and drag a label from the left side, and drop it on the message.
When writing a new message, click More options drop-down arrow More options in the bottom right corner of the compose window, click Label, and then select one of your labels.
When you add a label to a conversation, it only applies to the messages already in that conversation – not to messages sent after you applied the label. When you search for labeled messages, you’ll see any messages that match the label, along with their conversation thread. However, you won’t be able to search for an individual message in the thread that doesn’t have that label.
Organize your labels
Hover your cursor over the label on the left side of your Gmail page, and click the down-arrow that appears next to that label. A menu appears where you can change the label’s color and edit its settings, or click Edit to change the label’s name. In that menu, you can also click Remove label to delete the label from your list and remove it from all messages that were tagged with that label. You can also edit and delete labels in the Labels tab of your Gmail Settings.
Create Sub-Labels
You can add a sub-label beneath a label to create a hierarchy. For example, if you have a label for your vacations, and want to create another specifically for a trip to Hawaii, you can nest the “Hawaii” label inside your “Vacations” label. When creating a new label, you can make it a sub-label underneath another label that’s already in your account by checking the box next to ‘Nest label under’ and selecting which label you’d like to nest it under. You can also create sub-labels by hovering your cursor over an existing label on the left side of your Gmail page, clicking the down-arrow that appears next to that label, and selecting ‘Add sublabel.’
How to change your label settings
You can control some of the settings for your labels on your Labels tab. Get there by clicking the gear icon , select Settings, then Labels. Here are a few examples:
Choose which labels appear in your list on the left: In the “Show in label list” column, click the “show” or “hide” link next to each label to choose whether it will be shown in the left panel of your Gmail pages. You can also set labels to appear only when they contain unread messages (otherwise, they will be hidden).
Choose which labels appear on your messages: In the “Show in message list” column, you can choose whether you’ll see each label displayed next to its messages’ subject lines. Click hide if you don’t want to see that label name when you look at the messages it contains.
Delete labels: If you see a label that you don’t want anymore, click remove in the “Remove label” column. (You’ll have to confirm that you’d like to remove the label by clicking Delete.)
Video: Managing Labels
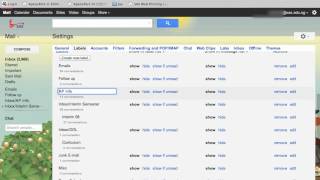
Quickly revise labels to tag and organize your Gmail messages.



